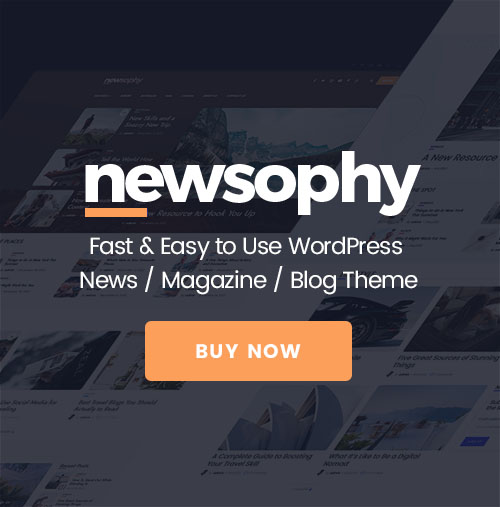Tired of juggling multiple apps for your smart lights, locks, and speakers? Frustrated by cloud outages taking your smart home offline? Craving more powerful automations than simple routines allow? If you answered yes, it might be time to dive into Home Assistant.
As of April 2025, Home Assistant continues its reign as the premier open-source home automation platform. It puts local control, privacy, and customization front and center, offering a way to unify virtually all your smart devices under one powerful umbrella, regardless of brand.
Intrigued? Scared? Don’t worry! While incredibly powerful, getting started with Home Assistant is more accessible than ever. This guide will walk you through setting it up.
Why Choose Home Assistant in 2025?
- True Interoperability: Forget walled gardens. Home Assistant boasts thousands of integrations, bringing devices from countless manufacturers (from Philips Hue and Shelly to Google Cast, Sonos, and even your car!) together.
- Local Control = Reliability & Speed: Many automations and controls run directly on your hardware, not in the cloud. This means they work even if your internet is down and often respond much faster.
- Privacy First: Since it runs locally, you control your data. No need to send usage patterns to big tech companies unless you explicitly choose to integrate a cloud service.
- Limitless Automation Power: Go far beyond “turn on the light at sunset.” Create complex automations based on multiple triggers, conditions, sensors, time, presence detection, weather forecasts, and more. The only limit is your imagination.
- Thriving Community: Stuck? Have a question? The Home Assistant community forums, Discord server, and countless online tutorials are incredibly active and helpful.
- It’s Free & Open Source: The software itself costs nothing.
Choosing Your Path: Installation Methods
Home Assistant offers flexibility, but for beginners, there’s one clear recommendation:
- Home Assistant Operating System (HA OS) – RECOMMENDED: This bundles the Home Assistant software, the Supervisor (for managing add-ons), and a minimal operating system optimized for running Home Assistant. It’s the easiest way to get the full experience. You can install it on:
- Single-board computers (like Raspberry Pi 4 or 5, ODROID N2+/C4)
- Mini PCs (like Intel NUCs or similar)
- A Virtual Machine (using VirtualBox, VMware, Proxmox, etc.)
- Home Assistant Container: Running Home Assistant Core in a Docker container. More flexible for those already using Docker, but doesn’t include the Add-on store or Supervisor management features out-of-the-box.
- Home Assistant Supervised: Full HA OS experience but installed on a standard Debian Linux system. Requires advanced Linux knowledge and strict adherence to requirements – not recommended for beginners.
- Home Assistant Core: Installing the Python package directly. Only for developers or very specific use cases.
For this guide, we’ll focus on the recommended HA OS installation.
Gearing Up: Hardware Choices
While you can run HA OS in a VM on an existing computer, a dedicated device is generally preferred for 24/7 operation.
- Raspberry Pi (4 or 5): The classic choice. A Pi 4 with 4GB+ RAM or a Pi 5 is highly recommended for a smooth experience.
- ODROID N2+ / Khadas VIM3 / ASUS Tinker Board: More powerful alternatives to the Raspberry Pi.
- Intel NUC or similar Mini PC: Offers more processing power and often allows for direct SSD booting, ideal for larger setups.
- Storage: Crucially, use a high-quality SD card (Application Class 2 rated) or, even better, an SSD. Standard SD cards are prone to failure under the constant read/writes Home Assistant performs. Using an SSD (via USB adapter on Pi or directly on NUCs) is highly recommended for reliability and speed.
- Network: A wired Ethernet connection is strongly recommended over Wi-Fi for stability.
Let’s Install! (HA OS on Raspberry Pi Example)
(The process is similar for other boards/VMs, just download the correct image)
- Download: Go to the Home Assistant Installation page and download the correct HA OS image for your device (e.g., Raspberry Pi 5 64-bit).
- Get Flashing Software: Download and install imaging software like BalenaEtcher or the Raspberry Pi Imager.
- Flash the Image:
- Insert your SD card or connect your SSD to your computer.
- Open BalenaEtcher/Raspberry Pi Imager.
- Select the downloaded HA OS image file (
.xz). - Select your SD card/SSD drive (double-check you’ve chosen the correct drive!).
- Click “Flash!” and wait for the process to complete and verify.
- Boot Up:
- Safely eject the SD card/SSD and insert/connect it to your Raspberry Pi (or other device).
- Connect the Ethernet cable to your router/switch.
- Connect the power supply.
- Be Patient: The first boot can take a while (up to 20 minutes) as Home Assistant downloads the latest updates and prepares itself. Grab a coffee!
- Access Home Assistant: Once ready, open a web browser on another computer on the same network and go to:
http://homeassistant.local:8123- If that doesn’t work, find the IP address assigned to your device by your router (tools like Fing or your router’s admin page can help) and use
http://YOUR_DEVICE_IP:8123.
Welcome Home: The First Setup
You’ll be greeted by the onboarding wizard:
- Create User: Set up your primary administrator account with a strong password.
- Name Your Home: Give your Home Assistant instance a name.
- Location: Set your location accurately. This is crucial for automations based on sunrise/sunset, weather, etc. Set your unit system and currency.
- Analytics: Choose whether to share anonymized usage data.
- Detected Devices: Home Assistant will likely discover some devices on your network already! You can set them up now or later. Click “Finish.”
Exploring Your New Smart Home Hub
You’re in! Take a moment to explore the sidebar (you might need to click the top-left menu icon):
- Overview: Your main dashboard (initially quite empty – you’ll customize this!).
- Energy: Dedicated dashboard for energy monitoring (requires specific integrations).
- Map: Shows the location of tracked devices/users.
- Logbook: A running log of events (lights turned on, sensors triggered).
- History: Visual graphs of sensor states over time.
- Developer Tools: Useful for testing templates, checking states, and troubleshooting.
- Settings: The heart of configuration – where you’ll manage integrations, devices, automations, add-ons, users, and system settings.
Connecting Your World: Adding Devices (Integrations)
Go to Settings > Devices & Services.
- Discovered: Check here first – Home Assistant might have already found compatible devices (like Philips Hue bridges, Chromecasts, smart TVs). Click “Configure” to set them up.
- Add Integration: Click the “+ Add Integration” button and search for the brand or service you want to add (e.g., “Shelly,” “Sonos,” “Tuya”). Follow the on-screen instructions – some require logging in, others just local IP addresses.
Making it Smart: Your First Automation
Let’s create a simple automation: Turn on a light when motion is detected.
- Go to Settings > Automations & Scenes.
- Click “+ Create Automation” and choose “Start with an empty automation.”
- Trigger:
- Click “Add Trigger.”
- Select “Device.”
- Choose your motion sensor.
- Select the trigger condition (e.g., “Motion detected”).
- (Optional) Condition: You could add conditions, like only running the automation at night. Click “Add Condition” and choose (e.g., “Sun,” then “Below horizon”).
- Action:
- Click “Add Action.”
- Select “Device.”
- Choose the light you want to control.
- Select the action (e.g., “Turn on”). You can often set brightness/color here too.
- Save: Give your automation a name and click “Save.”
Supercharging Your Setup: Add-ons
If you installed HA OS, go to Settings > Add-ons > Add-on Store. Add-ons are extra applications that run alongside Home Assistant, extending its capabilities. Popular examples include:
- AdGuard Home/Pi-hole: Network-wide ad blocking.
- ESPHome: Create custom firmware for ESP32/ESP8266 microcontrollers for DIY sensors.
- Node-RED: A visual flow-based alternative for creating complex automations.
- DuckDNS: Keep your dynamic IP address linked to a domain name for remote access.
- Mosquitto broker: An MQTT broker for integrating many IoT devices.
- Zigbee2MQTT / ZHA: Add Zigbee support directly via a USB dongle (like a Sonoff or Conbee stick).
Don’t Go It Alone: Community & Learning
Home Assistant has a learning curve, but help is abundant:
- Official Documentation: (www.home-assistant.io) – Your primary resource.
- Community Forums: (community.home-assistant.io) – Ask questions, share projects, find solutions.
- YouTube: Channels like Home Assistant (official), Everything Smart Home, Smart Home Junkie, etc., offer great tutorials.
Conclusion
Setting up Home Assistant is the first step into a larger world of home automation. You’ve now got a powerful, private, and reliable foundation. Start small, add integrations one by one, experiment with automations, and don’t be afraid to explore the documentation and community resources. Welcome to taking real control of your smart home!